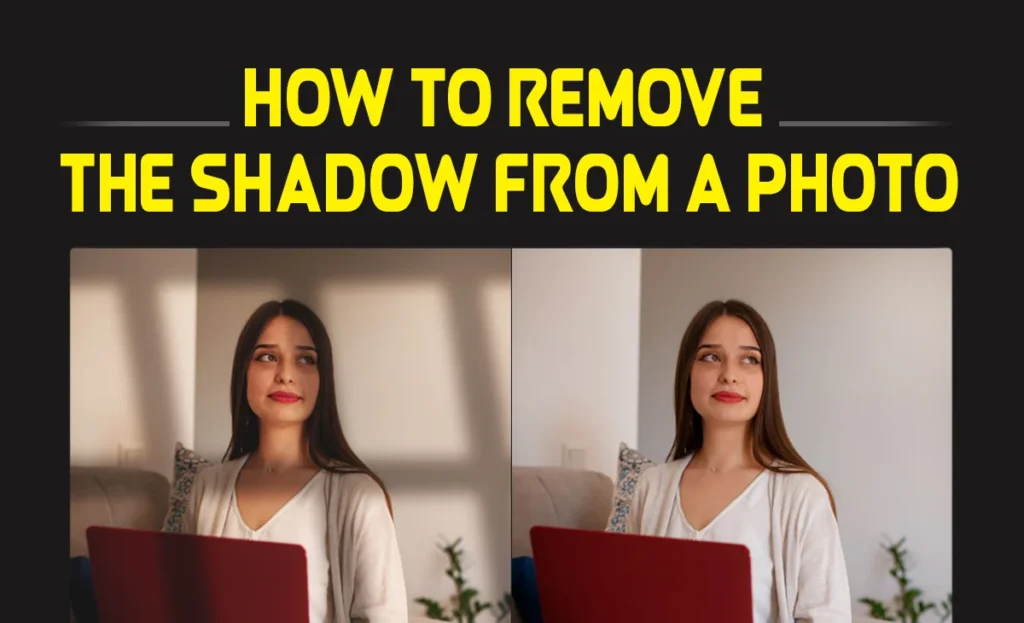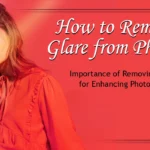Removing unnecessary shadows from a photo is paramount to focusing on the main subject. With several steps, you can remove shadows from your photos. Like, you are opening the photo on an editing app, selecting the shadow area, and adjusting the color contrast. Eliminating shadows from your images will make the image more presentable.
 What is the reason for the shadow?
What is the reason for the shadow?
In an image, shadows are normally caused by the wrong combination of the lights. Sometimes light can’t reflect the image properly because of the block or any obstacle in its way to reaching the image. Normally the light is blocked by any objects in front of it. This creates darker shadows in some areas of the images. The length of the shadows can be smaller or bigger based on the light’s source and direction.
How to Remove Shadow in Photoshop?
To remove shadows from the photo by using Adobe Photoshop, follow the steps below:
Open Your Image
First, you will need good photo editing software. Adobe Photoshop will be the best choice. Install the software on your desktop, open the image you want to edit, and remove the shadow. Click on the ‘File’ in the Menu section tap ‘Open’ select your image file and click ‘Open’ again.
Duplicate the Layer
To keep the original version of the image, duplicate the background layer of the image. Select the “Duplicate Layer” from the Layer panel and click right on the background layer. Also, you can drag the background layer to the ‘New Layer’ icon at the top of the layer panel.
Use the Clone Stamp Tool
Now go to the toolbar and select the Clone Stamp Tool. Or you can select directly by clicking on the ‘S’ alphabet on your keyboard. To match your working area with a brush adjust the brush size.
Press and hold the ‘Alt’ option for a while. And at the same time click on the area that is close to the shadow that will work as a reference for your desired result. After that release the ‘Alt’ and carefully paint over the shadow area to clone the reference pixel onto the shadow.
Use the Healing Brush Tool
From the toolbar select the healing brush tool, for selecting directly press the ‘J’ alphabet on your keyboard. Same as the clone stamp tool, press and hold the ‘Alt’ and click on the reference area. Then release the ‘Alt’ and paint on the shadowed area. The healing brush tool will blend the reference pixels with the surrounding area to get a smooth look.
Use the Content-Aware Fill
Now use the Lasso tool or any other tool that you prefer and select all over the shadow area. After that, from the menu bar click on the Edit section and select ‘Content-Aware Fill.’ In this step, Photoshop will analyze the area you selected and fill it based on the surrounding pixel. You can adjust the Content-Aware Fill’s settings if needed.
Use the Patch Tool
In the toolbar, you will see the Patch Tool and draw a selection around the shadowed area. Drag the selection to the area of the image you want to use to replace the shadow. Patch tools will work on the area, blend it, and give it a natural look.
Final Touches with the Dodge Tool
Apply the Dodge tool from the toolbar, adjust the exposure level, and set the range to ‘Midtones’. See the image carefully and look for any remaining shadows. If there are any dark shadows, light them with the Dodge tool and blend them with the overall picture.
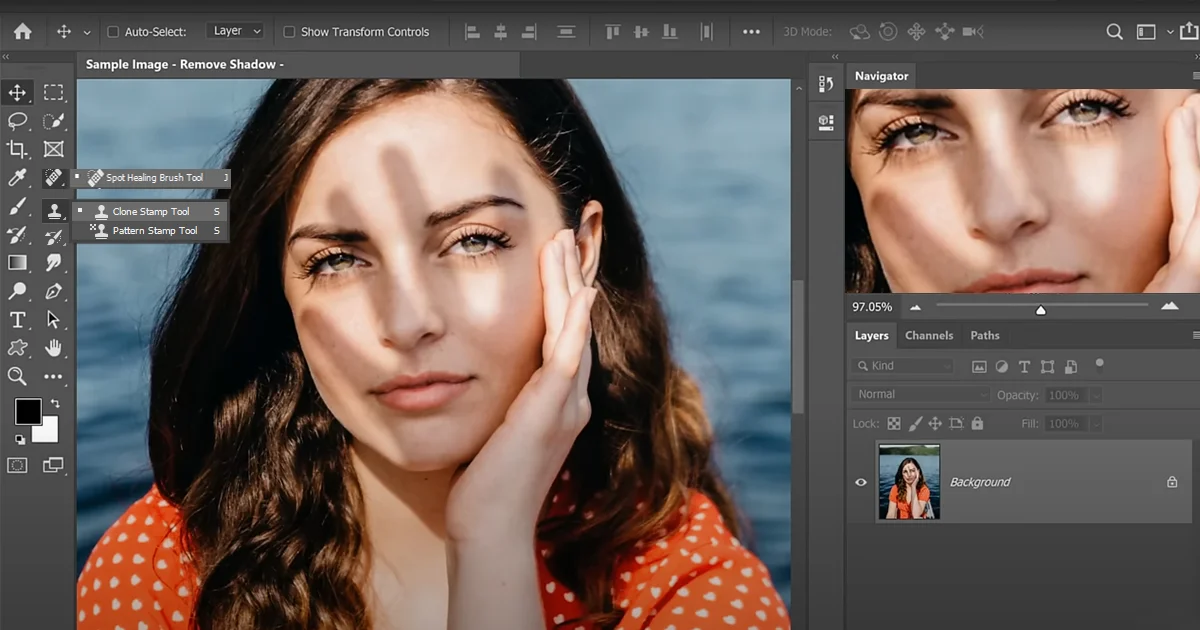
Best Tools to Get Rid of Shadow from Photo
There are a lot of tools for removing shadows from your photos. Different types of tools offer different types of features and advantages for removing shadows. The top tools include:
Adobe Photoshop
It is the best software you may apply to your photos for removing shadows. It offers versatile features and tools like Clone Stamp Tool, Healing Brush Tool, Content-Aware Fill, Patch Tool, Lasso Tool, and Dodge Tool to remove the shadow perfectly from the picture. And blend the removed area smoothly with the rest of the image.
Furthermore, Photoshop provides versatile editing capabilities to change skin tone in Photoshop to enhance the quality.
GIMP
It is a GNU Image Manipulation Program software that offers Clone stamp tools like Adobe Photoshop. Also, it has the Heal Tool, Brightness-Contrast Adjustment, and Layer Masking tool. For removing, blending, adjusting, and masking the layer perfectly they work step by step.
Luminar AI
It has a Structured AI Tool that automatically enhances the details of the image by removing unwanted shadows. Furthermore, like Photoshop, it offers a Clone & Stamp Tool to copy the pixels. An Augmented tool helps to remove shadows in the photos that are taken outdoors.
Adobe Lightroom
It has multiple adjustment brushes to make adjustments to exposure, contrast, and brightness after removing the shadow. Additionally, it offers a Spot Removal Tool, a Versatile filter for balancing the overall image. First, you need to learn how to install Lightroom Presets to apply all the features offered by Lightroom.
Snapseed
It is a mobile app and helpful for removing small shadows from the image. It offers a group of brush tools to remove and adjust specific areas.

Remove Shadow from Photo Online for Free Using Artificial Intelligence
You can remove shadows from your photos online. There are some free AI websites Such as Fotor and Remove.bg, PhotoScissors, LunaPic, etc. Here are some guidelines:
Go to an AI Photo Editing Website, and upload your photo on the website. Click on the upload option and select a photo from your files.
Now select the shadow removal tool. This tool can be named differently on a different website like Shadow Removal, AI retouch, and something relevant.
Click on the tool and apply them. In this step, AI will work on your photo and automatically detect and remove shadows from the images.
Fine-tune your image after removing shadows. Look for adjustment options and adjust opacity, saturation, and brightness for blending the removed area.
Check the preview to see if the shadows are removed effectively and the image has a natural look. Zoom the image and check every part. Once you ensure that your shadow is removed perfectly, download the image to your computer. You can select your preferred format for downloading like PNG or JPEG.
Conclusion
To remove shadows from your photos you may utilize both offline and online tools. Though there are a lot of tools, Adobe Photoshop and GIMP are the most powerful tools compared to others. Both tools offer vast features for removing the shadow correctly. You can apply different types of tools to your photos based on the complexity of the shadow.